

Ce chapitre va vous expliquer comment utiliser toutes les finesses du logiciel.
La création des clients est décrite au § Création de vos clients et de leur historique.
Pour consulter ou modifier les informations d’un client, la première étape est d’afficher la fiche du client :
Par défaut, les 10 dernières prestations sont affichées en bas de l’écran. Vous pouvez afficher l’ensemble des prestations en cliquant sur « Toutes les prestations ». Un filtre est possible en sélectionnant le type de prestation voulu. Ceci est utile quand, par exemple, vous recherchez les dernières ventes pour le client.
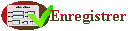
Une fois sur la fiche client, vous pouvez modifier les informations et valider ces modifications avec Enregistrer.
Pour ajouter ou modifier un commentaire, suite à une information que vous donne le client après coup sur une prestation (Trop frisé par exemple) ou suite à une erreur de frappe :
Pour afficher ou imprimer un résumé des informations techniques, cliquez sur « Impression fiches ». Les informations techniques sont affichées.
Par défaut, vous voyez les 2 dernières informations techniques différentes pour chaque catégorie de prestations. Ce nombre est modifiable, de même que les catégories que vous souhaitez afficher.
Vous pouvez imprimer la fiche technique au format A6 en cliquant sur l’icône Imprimer
Choisissez l’imprimante si vous en avez plusieurs et confirmez par « Impression ».
Pour facturer un client, il faut bien évidemment que le client existe. La première étape pour facturer, quand le client n’existe pas encore dans l’application, est donc de le créer (cf. § Création des collaborateurs et § Les clients).
Une fois sur la liste des clients, vous avez plusieurs choix :
Le client peut évidemment vouloir une prestation et un produit.
Vous pouvez avoir besoin de la fiche technique pour retrouver les informations importantes pour reproduire la même couleur, la même permanente, …. Au lieu de l’imprimer comme indiquer au § ?Fiche technique, vous pouvez gagner du temps en cliquant sur le « T » de la liste des clients. La fiche technique sort automatiquement sur l’imprimante.
Il vous faut ensuite créer la facture du client. Là encore un raccourci va vous faire gagner du temps. Sur cette même liste des clients, cliquez sur le « + » vert.
Ce simple clic a pour effet de créer une nouvelle facture pour ce client et de recopier toutes les informations des prestations de la précédente facture dans cette nouvelle facture.
Ainsi à l’issue de ce clic, une facture complète existe, il ne reste plus qu’à la régler si le client souhaite exactement les mêmes prestations que la fois précédente.
Si vous souhaitez dupliquer une autre facture de ce client, vous devez cliquer sur un des « + » verts au niveau de la fiche client. Ceci duplique la facture correspondante.
Comme cette facture n’est pas encore réglée, elle apparaît dans l’en cours dans la barre gauche du menu. Cette liste offre un accès rapide à toutes les factures en cours.
Cliquez maintenant sur le nom du client au niveau de l’en cours, et vous accédez à la fiche facture que vous venez de créer.
Lorsqu’un client ne vient que pour acheter un de vos produits, il vous faut créer une fiche facture vierge pour ce client. Pour cela, cliquez sur le « + » gris de la liste des clients.
Comme précédemment, le client apparaît donc dans la liste des en cours pour vous signaler qu’une facture reste à régler.
Cliquez maintenant sur le nom du client au niveau de l’en cours, et vous accédez à la fiche facture.
Dans le § Création des collaborateurs, la création d’une facture a déjà été abordée. Nous allons détailler cette fiche.
Le collaborateur principal : Il s’agit de la personne qui s’occupe majoritairement du client. Le renseigner vous permet de gagner du temps lorsque vous saisissez de nouvelles lignes car ce collaborateur sera automatiquement attribué aux lignes. Vous pouvez tout de même modifier le collaborateur de chaque ligne.
Le type de prestation principal : Ce type de prestation sert de 2 manières. Tout d’abord de manière identique au collaborateur principal, il permet une sélection automatique pour chaque ligne. De plus, il sert lorsque vous choisissez le mode de répartition de remise Fixe. En effet, dans ce cas, la remise est attribuée à ce type de prestation quelles que soient les lignes de la facture.
Commentaires et Informations techniques : A tout moment sur la fiche facture vous pouvez consulter un commentaire et le modifier. La feuille blanche de la colonne « C » est remplie pour vous indiquer qu’un commentaire est déjà saisi. Cliquez dessus pour le lire et éventuellement le modifier. N’oubliez pas d’enregistrer cette modification avec le bouton Enregistrer.
Suppression de ligne : Une erreur de manipulation est vite arrivée. Vous avez saisi une ligne qui n’est pas bonne. Supprimez-la avec l’icône « - » en fin de ligne.
Gagnez du temps : Lors de la saisie d’une ligne, l’historique est systématiquement utilisé pour vous faire gagner du temps. Ainsi, lorsque vous sélectionnez une catégorie de prestation, la dernière prestation de ce type que vous avez effectuée pour ce client est automatiquement sélectionnée. De plus, si des informations techniques sont associées à cette prestation historique, ces informations sont automatiquement réutilisées.
Un paiement simple est un paiement où le client ne paye que sa facture.
Pour saisir un tel règlement, il vous suffit de sélectionner le mode de règlement de la facture en bas de la fiche facture. Vous pouvez ensuite soit directement imprimer la facture sur une fiche au format A6 soit seulement l’enregistrer.
Les factures réglées ne sont plus autant modifiables qu’avant. Cependant vous pouvez changer le mode de règlement en cas d’erreur de saisie, ou même annuler le règlement en sélectionnant le mode de règlement à blanc. N’oubliez pas d’enregistrer cette modification avec le bouton Enregistrer.
Vous pourrez alors à nouveau modifier la facture et saisir le paiement.
Pour les paiements par chèque, vous pouvez imprimer le chèque pour votre client. Il vous suffit, une fois la facture enregistrée, de cliquer sur « Impression du chèque » et d’introduire le chèque dans l’imprimante.
Pour les paiements en espèce, une fois la facture enregistrée, un assistant peut vous aider à déterminer le montant à rendre. Pour cela, il vous suffit de cliquer sur « Rendu de monnaie ».
Un paiement regroupé est un paiement qui solde plusieurs factures. Pour saisir un tel règlement, la marche à suivre est la suivante :
Comme pour les paiements simples, l’impression des chèques est possible ainsi que l’assistant de rendu de monnaie.
Au moment de l’enregistrement d’un paiement, la caisse est automatiquement mise à jour. De même si la facture contient de la vente de produits, ces produits sont sortis du stock.
Votre stock et votre caisse sont toujours à jour.
Si vous annulez le paiement, votre caisse et votre stock sont à nouveau mis à jour afin qu’ils soient toujours corrects.
Dans le § Création de vos articles, la création d’articles et la déclaration des fournisseurs de ces articles ont été détaillées.
La fiche article possède un second volet : Le volet mouvement. Pour y accéder, cliquez sur « Mouvements de l’article » à partir de la fiche article.
La partie haute de ce volet est identique. La partie basse présente l’historique des mouvements sur cet article. Une ligne verte de travail permet de saisir un nouveau mouvement pour cet article pour, par exemple, déclarer les produits utilisés et ceux achetés.
Son utilisation est similaire aux autres lignes vertes de l’application : Saisissez les informations (Type de mouvement, Quantité et éventuellement la valeur unitaire du mouvement) puis validez avec le « + » en bout de ligne.
Vous pouvez toujours supprimer avec le « - » le dernier mouvement de l’article, pour corriger une erreur de saisie par exemple.
A partir du menu de gauche, vous pouvez également accéder à la liste des mouvements sur une période définie (1 semaine par défaut). Cet écran vous permet d’avoir une vision globale des mouvements quels que soient les articles.
A chaque réception de commande de la part de vos fournisseurs, vous allez mettre à jour votre stock en conséquence.
Après avoir saisi le numéro de facture ou de commande, avoir sélectionné le fournisseur, et avoir sélectionné le type de mouvement d’entrée que vous souhaitez effectuer, vous pouvez saisir article par article la quantité réceptionnée avec son coût.
Pour que cet écran fonctionne correctement, vous devez avoir correctement rempli vos articles en indiquant les fournisseurs associés. En effet, pour vous simplifier la saisie, uniquement les articles du fournisseur ne seront affichés.
Au minimum chaque année, vous devez réaliser un inventaire de votre stock. Votre comptable va vous demander un état de votre stock avant inventaire et un après inventaire.
L’écran d’inventaire, comme tous les écrans de l’application, peut s’imprimer (cf. § Trucs et Astuces). Vous disposez donc de votre état avant inventaire.
Saisissez votre inventaire conformément au § Saisie de votre stock suite au comptage effectué.
Vous pouvez à présent refaire une édition de votre stock pour avoir l’état après inventaire.
Comme indiqué précédemment, à chaque règlement de facture un mouvement de caisse est automatiquement créé afin que la caisse soit toujours bonne.
Ceci peut être vérifié en cliquant dans le menu Comptabilité sur « Mouvements caisse ». L’ensemble des mouvements est affiché : Les mouvements d’encaissement, mais également les autres. Par défaut, les mouvements sur la semaine passée s’affichent. Vous pouvez modifier cette période ou filtrer afin de n’afficher qu’un certain type de mouvement ou pour une seule caisse (mode de règlement).
Vous pouvez accéder directement à une facture en cliquant sur l’icône à côté de son type d’encaissement.
La fiche paiements s’ouvre avec la facture sélectionnée. Vous pouvez alors modifier ou annuler le paiement en cliquant sur sa date de facturation.
A partir du tableau des mouvements de caisse, vous pouvez créer un nouveau mouvement de caisse en cliquant sur « Nouveau ». Vous aurez recourt à cette opération pour chaque dépôt en banque par exemple. Les informations nécessaires pour créer un mouvement de caisse sont :
Pour contrôler la caisse en fin de journée, vous devez vérifier que le solde de la caisse calculé à partir des factures et des autres mouvements correspond à la réalité. En effet, des erreurs de rendu de monnaie ou de saisie peuvent générer un écart. Pour vérifier cela, cliquez sur « Fin de Journée » dans le menu Comptabilité. Le solde actuel de chaque caisse est affiché.
De nombreux états comptables sont automatiquement générés à partir des informations que vous avez saisies. Ces états sont directement imprimables (cf. § Trucs et Astuces) afin de les fournir à votre comptable.
Le journal de caisse présente, par défaut sur la journée, un résumé des opérations effectuées pour une caisse. Il affiche, par jour, pour chaque type de mouvement la somme des montants mouvementés : Total des encaissements, des dépôts en banque, …
Au final il calcule le montant prévu en fin de journée qui doit être comparé au montant réel de début de la journée suivante. Ces deux montants doivent toujours être égaux.
La gestion du personnel va vous permettre de suivre les temps de présence, de congés, … de chacun des collaborateurs.
La création des collaborateurs a été décrite au § Création des collaborateurs.
Afin de suivre les présences de vos collaborateurs, vous devez à chaque arrivée ou départ l’indiquer. Pour cela, l’écran principal indique à tout moment les personnes présentes. Vous n’avez qu’à cocher les personnes à leur arrivée et à les décocher en cliquant à nouveau à leur départ.
Ainsi automatiquement des pointages correspondants seront créés. Ces pointages servent de base au calcul des présences.
Vous pouvez consulter les pointages en cliquant dans le menu sur Personnel puis sur « Pointages ».
A partir de cette liste, vous pouvez créer un nouveau pointage en cliquant sur « Nouveau » pour, par exemple, indiquer des congés.
Les informations nécessaires pour créer un pointage sont :
L’état des présences, que vous obtenez en cliquant à partir du menu sur Personnel, puis « Présences », présente une synthèse des pointages semaine par semaine et pour chaque collaborateur. C’est un état essentiel pour le suivi du temps des collaborateurs en fin de mois.
N.B. : Si vous ne suivez le temps de présence des différents collaborateurs, veillez tout de même à cocher les collaborateurs pouvant participer aux facturations. Sinon, vous retrouverez des boutons avec une croix rouge par dessus, indiquant qu'il n'est pas possible d'utiliser cette fonction.
Les statistiques vont vous permettre de prendre un peu de recul par rapport à votre activité et de prendre des décisions stratégiques sur la direction que vous devez prendre pour améliorer votre chiffre d’affaires, votre gestion de stock, …
Ce système de statistiques est un système complètement ouvert : Des statistiques peuvent être ajoutées sans limite. Dans le cadre de la maintenance du logiciel, InCrEG vous aide à avoir toutes les statistiques qui vous sont utiles.
Pour calculer une statistique, cliquez sur Statistiques. La liste des statistiques s’affiche. Cliquez maintenant sur la statistique que vous souhaitez calculer.
Saisissez alors les différents paramètres de la statistique (date de début et date de fin par exemple). Si vous souhaitez effectuer une statistique comparative, saisissez plusieurs colonnes.
Lorsque tous les paramètres sont saisis, cliquez sur « Valider » et le graphe correspondant s’affiche.
Pour vous faire gagner du temps, l’application garde en mémoire, pour chaque statistique, les derniers paramètres que vous avez saisis.
Un publipostage correspond à l’envoi massif de courriers, emails à vos différents clients. Afin de permettre des envois ciblés, la fonction de Publipostage du logiciel permet de filtrer les clients en fonction de certains critères. Ces critères son paramétrables d’une manière assez semblable aux statistiques. Ainsi, si des critères vous manquent, InCrEG peut vous aider à mettre en place ces nouveaux critères.
Pour utiliser le publipostage, vous devez disposer, en plus du logiciel InCrEG, d’un logiciel comme Microsoft Word, Sun StarOffice, OpenOffice, LibreOffice … Ces logiciels vont vous permettre de saisir la lettre que vous souhaitez envoyer avec toutes les finesses de mises en pages et d’images que vous souhaitez. Le couplage avec un de ces logiciels offre une souplesse importante.
Pour effectuer un publipostage, cliquez sur Publipostages. La liste des critères possibles pour le publipostage s’affiche. Cliquez maintenant sur le publipostage que vous souhaitez effectuer.
Saisissez alors les différents paramètres du publipostage (date de début de recherche par exemple).
Lorsque tous les paramètres sont saisis, cliquez sur « Valider ».
L’ensemble des clients correspondants aux critères saisis est extrait sous forme de fichier qui doit être sauvegardé sur votre ordinateur. Ainsi une fenêtre s’ouvre : Vous devez cliquer sur « Enregistrer » et indiquer le répertoire où le fichier « Clients.csv » sera stocké.
La procédure dépend ensuite du logiciel que vous utilisez. Voici deux exemples sur la manière de procéder :